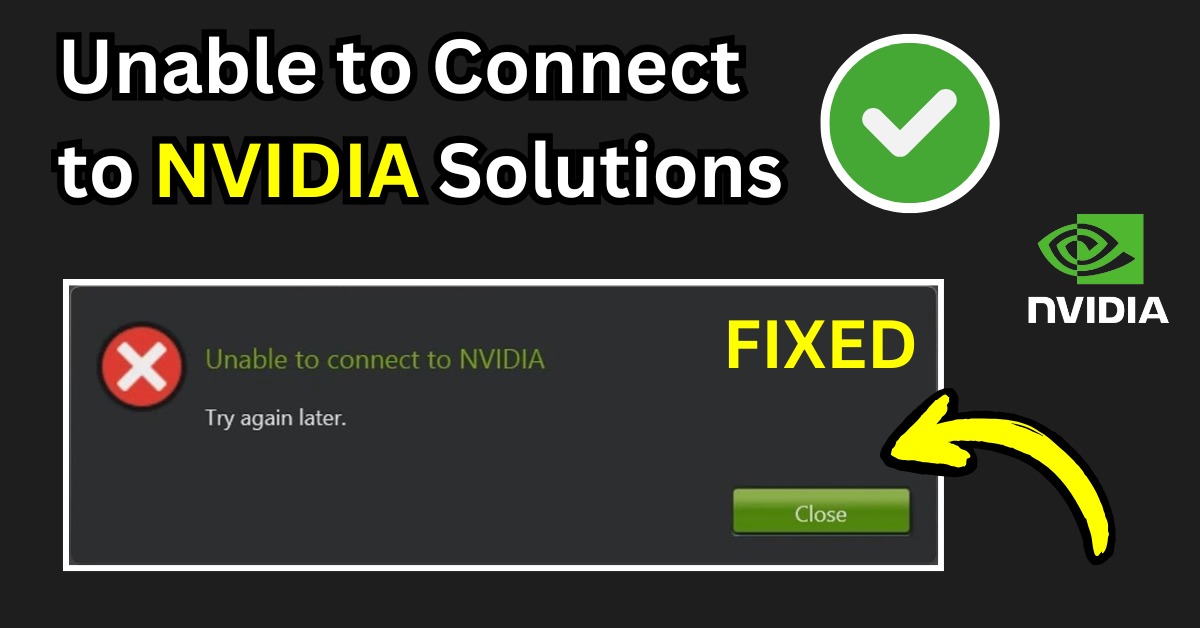
Few things are as frustrating as sitting down to play your favorite game or update your graphics drivers, only to be greeted by the dreaded “Unable to Connect to NVIDIA” error. If GeForce Experience is not working or won’t open, you’re not alone—this issue has plagued countless NVIDIA users, preventing them from accessing driver updates, optimizing games, or using key features.
But why does this happen? The error typically occurs due to server connection failures, outdated drivers, or background service conflicts. While it might seem like a complex issue, the good news is that most fixes are quick and easy—you don’t need to be a tech expert to get NVIDIA back up and running.
In this guide, we’ll walk you through simple and effective solutions to resolve the “Unable to Connect to NVIDIA” error. From restarting NVIDIA services to reinstalling GeForce Experience, we’ll cover step-by-step fixes so you can get back to gaming and performance tuning without the hassle.
Why You’re Getting the “Unable to Connect to NVIDIA” Error
If you’re experiencing the “Unable to Connect to NVIDIA” error, it can be incredibly frustrating—especially when you’re trying to update drivers, optimize games, or use GeForce Experience features. This issue typically occurs due to connectivity problems, outdated software, or service conflicts.
Below are the most common reasons why GeForce Experience is not working and how they impact your system.
1. NVIDIA Server Issues or Outdated Drivers
One of the most frequent causes of this error is an NVIDIA server outage or outdated GPU drivers.
How it affects you:
- If NVIDIA’s servers are down, GeForce Experience won’t be able to fetch driver updates or connect to online services.
- Outdated drivers may cause compatibility issues, preventing proper communication between your GPU and NVIDIA’s services.
Quick Fix:
- Check NVIDIA’s server status (NVIDIA Status Page) to see if the issue is on their end.
- Manually update your drivers via the NVIDIA website if GeForce Experience won’t connect.
2. Internet Connection Problems
A weak or unstable internet connection can prevent GeForce Experience from reaching NVIDIA’s servers.
How it affects you:
- If your internet connection drops or slows down, GeForce Experience may fail to authenticate or fetch updates.
- A firewall or VPN might be blocking NVIDIA’s servers, causing connection failures.
Quick Fix:
- Restart your router and check your connection.
- If using a VPN, try disabling it temporarily.
- Add NVIDIA GeForce Experience as an exception in your firewall or antivirus settings.
3. GeForce Experience Won’t Open Due to Background Conflicts
Sometimes, other apps or background processes interfere with GeForce Experience, causing it to fail to launch or connect to NVIDIA servers.
How it affects you:
- Corrupt cache files or conflicting processes can prevent GeForce Experience from running properly.
- Other applications, like third-party game boosters or overlay software (Discord, MSI Afterburner, etc.), may block NVIDIA services.
Quick Fix:
- Close background applications using Task Manager (Ctrl + Shift + Esc).
- Restart NVIDIA services (we’ll cover how to do this in the next section).
- Run GeForce Experience as an Administrator to override potential software conflicts.
4. Corrupted or Missing NVIDIA Services
NVIDIA runs several background services to ensure smooth communication between your GPU, system, and GeForce Experience. If one of these services is disabled or corrupted, the app won’t be able to connect.
How it affects you:
- Key NVIDIA services (like NVIDIA Network Service, NVIDIA Display Container LS) might be stopped or malfunctioning.
- Without these services running, GeForce Experience won’t open or connect properly.
Quick Fixes for “Unable to Connect to NVIDIA”
Now that we’ve identified the possible reasons behind the “Unable to Connect to NVIDIA” error, it’s time to apply quick and effective fixes. These solutions will help you restore connectivity, get GeForce Experience working again, and ensure a smooth NVIDIA service experience.
Check Your Internet Connection
A weak or unstable internet connection can prevent GeForce Experience from communicating with NVIDIA’s servers.
How to check & fix your connection:
- Restart your router and modem to refresh the network.
- Try a wired Ethernet connection if using Wi-Fi.
- Disable VPNs or proxy servers, as they may interfere with NVIDIA’s authentication.
- Check NVIDIA’s server status at status.nvidia.com to ensure it’s not an outage.
If your internet is working fine but GeForce Experience is still not connecting, move to the next fix.
Restart NVIDIA Services
NVIDIA relies on several background services to run properly. If these services stop working, GeForce Experience won’t open or connect.
How to restart NVIDIA services:
- Press Win + R, type services.msc, and hit Enter.
- Find and restart the following services:
✔ NVIDIA Display Container LS
✔ NVIDIA LocalSystem Container
✔ NVIDIA NetworkService Container - Right-click each service and select Restart.
- Relaunch GeForce Experience and check if the issue is resolved.
Update Your NVIDIA Drivers
Outdated drivers can cause connectivity issues, performance bugs, or GeForce Experience not working properly.
How to update NVIDIA drivers:
✔ Via GeForce Experience (if accessible)
- Open GeForce Experience.
- Navigate to the Drivers tab.
- Click Check for Updates and install any available updates.
✔ Via Device Manager
- Press Win + X and select Device Manager.
- Expand Display Adapters and right-click NVIDIA Graphics Card.
- Click Update Driver > Search automatically for drivers.
✔ Manually via NVIDIA’s website
- Visit NVIDIA’s official driver page.
- Enter your GPU model and Windows version.
- Download and install the latest driver.
After updating, restart your computer and try launching GeForce Experience again.
Reinstall GeForce Experience
If GeForce Experience won’t open or keeps crashing, reinstalling it can help fix corrupted files.
🔹 How to reinstall GeForce Experience:
- Press Win + R, type appwiz.cpl, and hit Enter.
- Find NVIDIA GeForce Experience, right-click, and select Uninstall.
- Download the latest version from NVIDIA’s official website.
- Install GeForce Experience and restart your PC.
Now, check if the issue is resolved.
Disable Antivirus or Firewall Temporarily
Sometimes, firewalls or antivirus software block NVIDIA services, preventing GeForce Experience from connecting.
🔹 How to temporarily disable your firewall:
- Press Win + R, type firewall.cpl, and hit Enter.
- Click Turn Windows Defender Firewall on or off.
- Select Turn off Windows Defender Firewall (Not Recommended) for both Public and Private Networks.
- Try launching GeForce Experience again.
📌 If disabling the firewall works, add GeForce Experience as an exception in your antivirus/firewall settings.
Manually Connect to NVIDIA Servers
If NVIDIA’s servers aren’t accessible, editing the hosts file can help resolve the issue.
🔹 How to edit the hosts file:
- Press Win + R, type notepad, and hit Enter.
- Click File > Open, navigate to:
C:\Windows\System32\drivers\etc\ - Select All Files in the dropdown and open hosts.
- Delete any lines containing NVIDIA-related URLs.
- Save the file and restart your computer.
Now try opening GeForce Experience again.
Advanced Troubleshooting for Persistent Issues
If you’ve tried all the quick fixes and still see the “Unable to Connect to NVIDIA” error, it’s time for advanced troubleshooting. These methods dive deeper into network settings, system configurations, and driver installations to ensure NVIDIA services run smoothly.
Reset Your Network Settings
Sometimes, network misconfigurations can prevent GeForce Experience from connecting to NVIDIA’s servers. Resetting your network settings can help resolve hidden issues.
🔹 How to reset network settings (Command Prompt method):
- Press Win + X and select Command Prompt (Admin) or PowerShell (Admin).
Type the following commands one by one and press Enter after each:
bash
CopyEdit
netsh winsock reset
netsh int ip reset
ipconfig /release
ipconfig /renew
ipconfig /flushdns
- Restart your computer and check if GeForce Experience can connect.
Why this works:
- Clears corrupt DNS cache that may be blocking NVIDIA connections.
- Resets network protocols to fix connectivity issues.
Perform a Clean Installation of NVIDIA Drivers
If standard driver updates didn’t work, a clean installation ensures no conflicts or leftover corrupted files affect GeForce Experience.
🔹 How to perform a clean NVIDIA driver installation:
- Download the latest NVIDIA drivers from NVIDIA’s official site.
- Press Win + X, open Device Manager, and expand Display Adapters.
- Right-click NVIDIA GPU and select Uninstall device.
- Check the box “Delete the driver software for this device” and click Uninstall.
- Restart your PC.
- Run the NVIDIA driver installer and choose “Custom Installation”.
- Check the box for “Perform a Clean Installation” and install.
- Restart your PC and check if GeForce Experience connects.
Why this works:
Removes corrupt or outdated drivers that could cause connection errors.
Ensures no conflicting settings or files interfere with NVIDIA services.
Modify NVIDIA Telemetry Settings
NVIDIA Telemetry services are responsible for communication between GeForce Experience and NVIDIA’s servers. If these settings are misconfigured, you may experience connectivity failures.
How to modify NVIDIA Telemetry settings:
- Press Win + R, type services.msc, and hit Enter.
- Scroll down to find NVIDIA Telemetry Container.
- Right-click and select Properties.
- Set Startup type to Automatic.
- Click Start if the service is stopped.
- Apply changes and restart your PC.
Why this works:
- Ensures critical NVIDIA background services are running properly.
- Fixes issues where GeForce Experience fails to authenticate with NVIDIA servers.
Rollback to a Previous NVIDIA Driver Version
In some cases, the latest driver update might be causing the issue. Rolling back to an older, stable version can sometimes fix GeForce Experience connection problems.
How to roll back NVIDIA drivers:
- Press Win + X and select Device Manager.
- Expand Display Adapters and double-click NVIDIA GPU.
- Go to the Driver tab and click Roll Back Driver.
- Follow the instructions and restart your PC.
Why this works:
- Fixes compatibility issues with recent buggy driver updates.
- Allows you to return to a previously stable NVIDIA driver.
Frequently Asked Questions
1. Can I Use My NVIDIA GPU Without GeForce Experience?
Yes! While GeForce Experience helps with driver updates, game optimizations, and streaming features, it’s not necessary for running your NVIDIA GPU. You can manually update drivers by downloading them from the NVIDIA website and installing them without GeForce Experience.
2. Why Does GeForce Experience Keep Logging Me Out?
If GeForce Experience logs you out repeatedly, it could be due to:
- A corrupt installation—try reinstalling GeForce Experience.
- Conflicting security software—disable your antivirus/firewall temporarily.
- NVIDIA’s account authentication issues—check NVIDIA’s server status.
- A problem with saved credentials—clear cached login data from Windows Credential Manager.
3. How Do I Fix “NVIDIA Display Settings Are Not Available” After This Error?
If you’ve fixed the “Unable to Connect to NVIDIA” issue but now see “NVIDIA Display Settings Are Not Available,” it may be caused by:
- Your GPU not being detected—check Device Manager > Display Adapters.
- An incorrect primary display connection—ensure your monitor is plugged into the
- NVIDIA GPU output and not the motherboard.
- A driver corruption issue—perform a clean driver installation to reset settings.
4. Will a Windows Update Fix or Cause the “Unable to Connect to NVIDIA” Error?
Fix: A Windows update might fix the error if the issue was caused by a system bug or outdated network drivers.
Cause: Some Windows updates break GPU driver compatibility, causing NVIDIA services to stop working.
Solution: If a recent Windows update caused the issue, roll back the update via Settings > Windows Update > Update History > Uninstall Updates.
5. What If None of the Fixes Work?
If you’ve tried all solutions and GeForce Experience still won’t connect, consider these final steps:
- Check your NVIDIA account—try logging in from another device.
- Create a new Windows user profile—if the problem is user-specific, this can help.
- Contact NVIDIA Support—explain the issue and attach logs from
- C:\ProgramData\NVIDIA Corporation\GeForce Experience\logs.

Comments (2)
Best SEO Servicessays:
July 10, 2025 at 3:36 amGreetings! Very useful advice in this particular post!
It is the little changes that will make the biggest changes.
Many thanks for sharing!
crazy cars unblockedsays:
August 2, 2025 at 9:43 pmThis post will assist the internet people for setting
up new weblog or even a weblog from start to end.